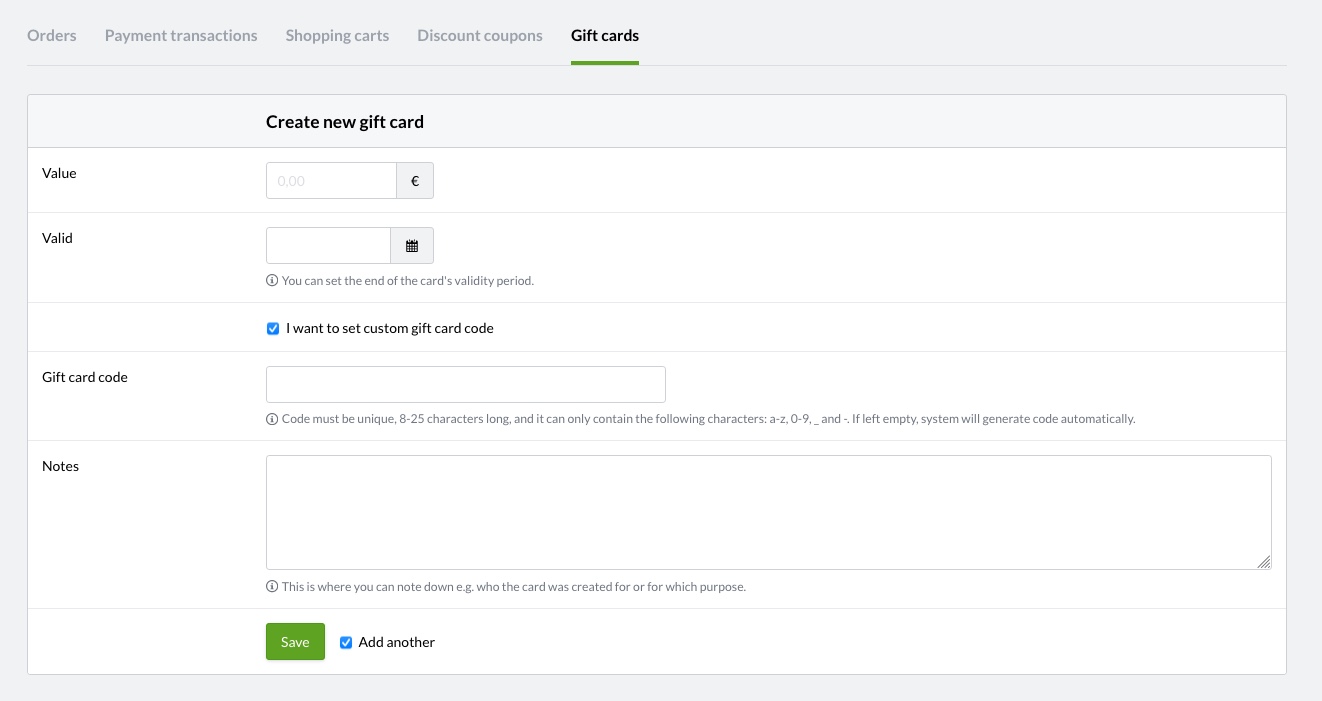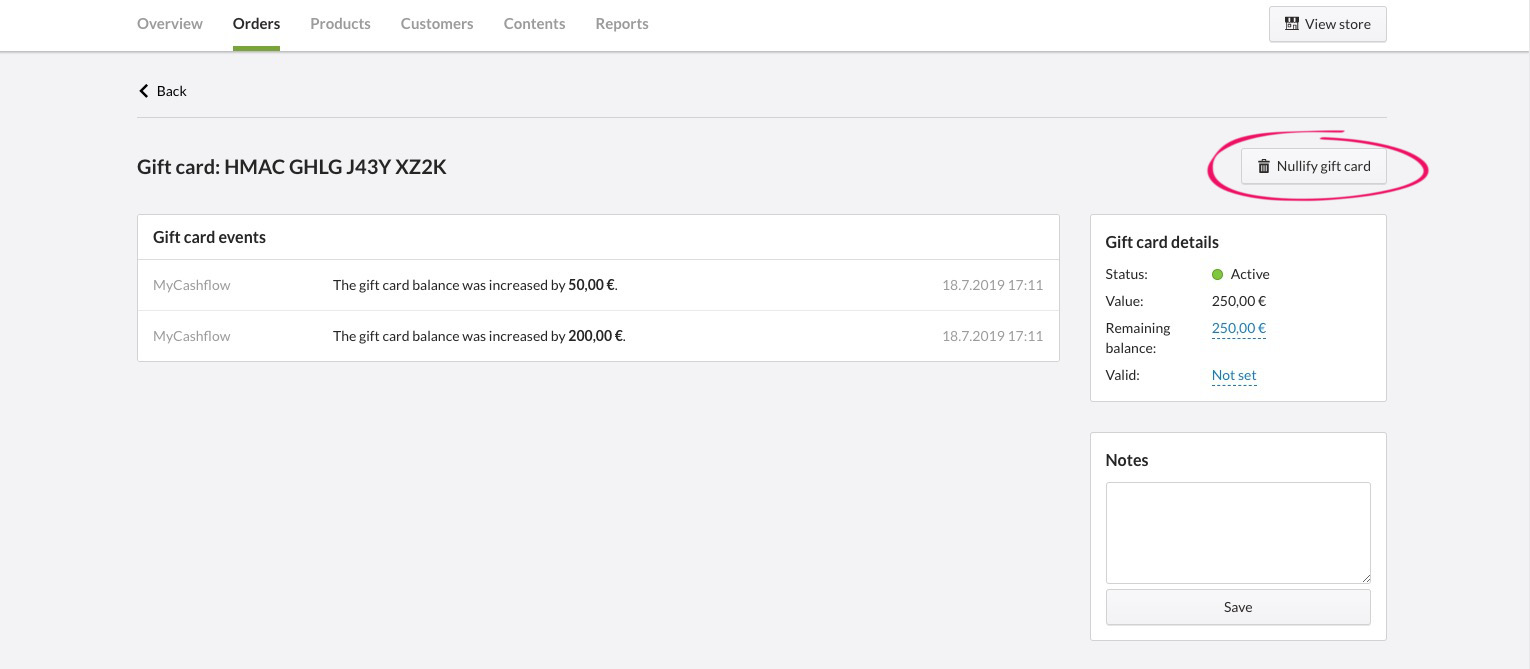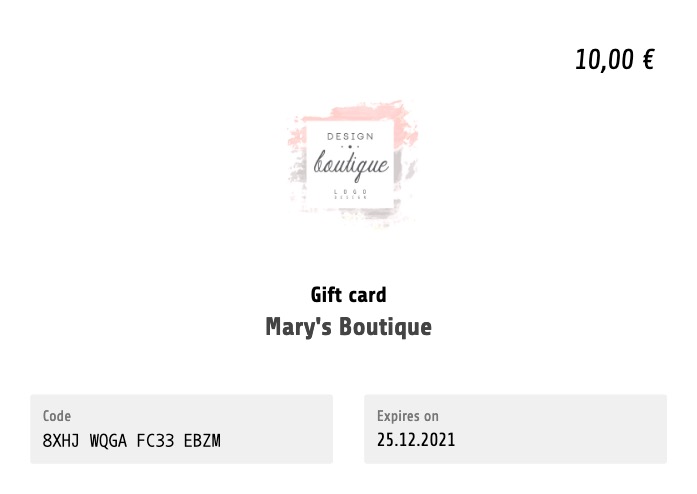Here you can learn how to create, edit and nullify gift cards in your online store as well as how to refund gift card payments.
This article is about renewed gift cards that you can enable as an experimental feature.
The new model of gift cards is due to replace the old discount coupons of the Gift card type on 1 June 2021.
When necessary, learn more about the old discount coupons if you don't wish to use this feature.
Creating gift cards
The gift card is now enabled in your online store. You will be redirected to the gift card details, where you can see the gift card's unique code and edit the card's settings.
Send the gift card code to the customer e.g. via email. When the customer uses the gift card in your online store, the relevant information will appear in the gift card details and on the order page.
Editing gift cards
The changes are applied the next time the customer uses the gift card.
Nullifying gift cards
When you nullify a gift card, it cannot be used to pay for orders anymore. Even if you nullify a gift card, its details will remain visible on the Gift card page as well as in relevant orders' details.
Nullified gift cards cannot be reactivated.
To nullify a gift card:
The gift card is now invalid and cannot be used in your online store anymore.
Refunding payments made with gift cards
When you process product returns for orders paid with gift cards and correct related payment transactions, the gift card balance is updated automatically.

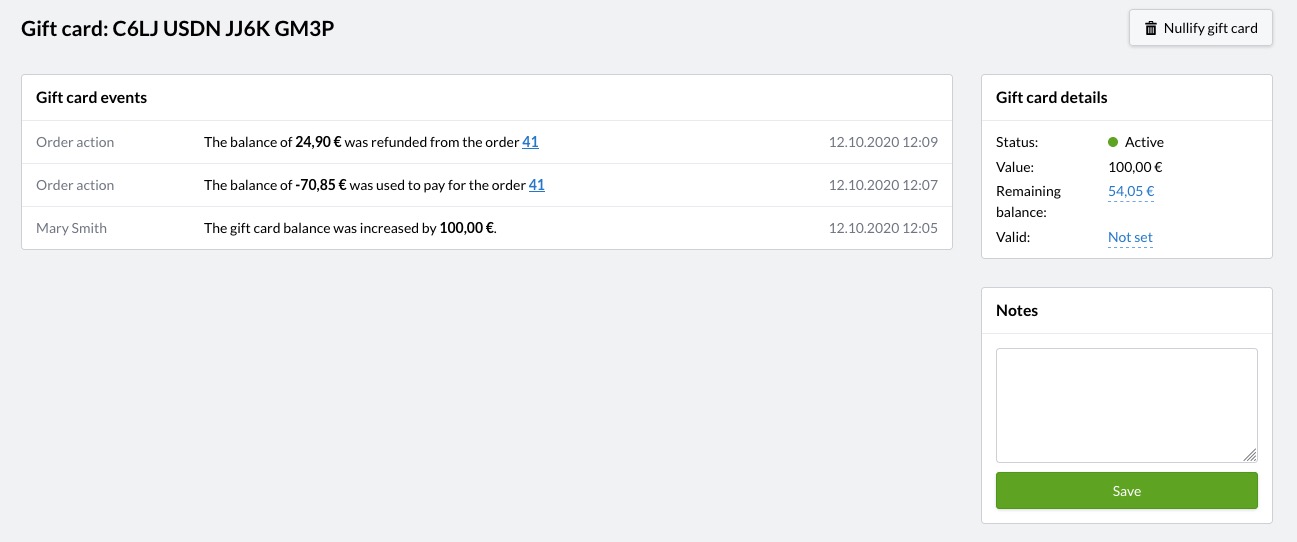
Printing PDF gift cards
Optionally, you can print a gift card and send it to the customer as a PDF file or as a physical gift card.
Here's how to print a PDF gift card:
In this view, you can save the card to your own computer and send it by email to the customer, or print and mail it.