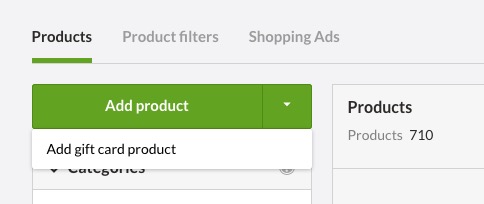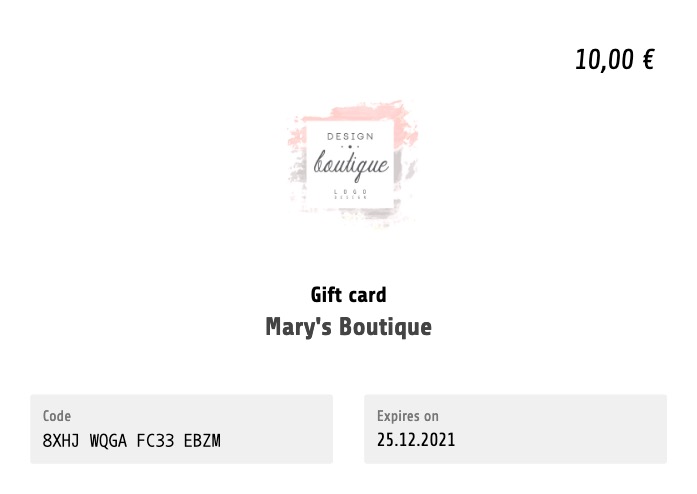This experimental feature allows you to sell gift cards in your online store. Gift cards are delivered to the customer in order emails. You can also print the gift card directly from your online store's admin panel.
This experimental feature is also the first step to redesigning the admin panel – the first object of which is the form for creating gift card products.
The new design, which markedly improves the mobile user experience, is going to be increasingly used e.g. in connection with experimental and other features.
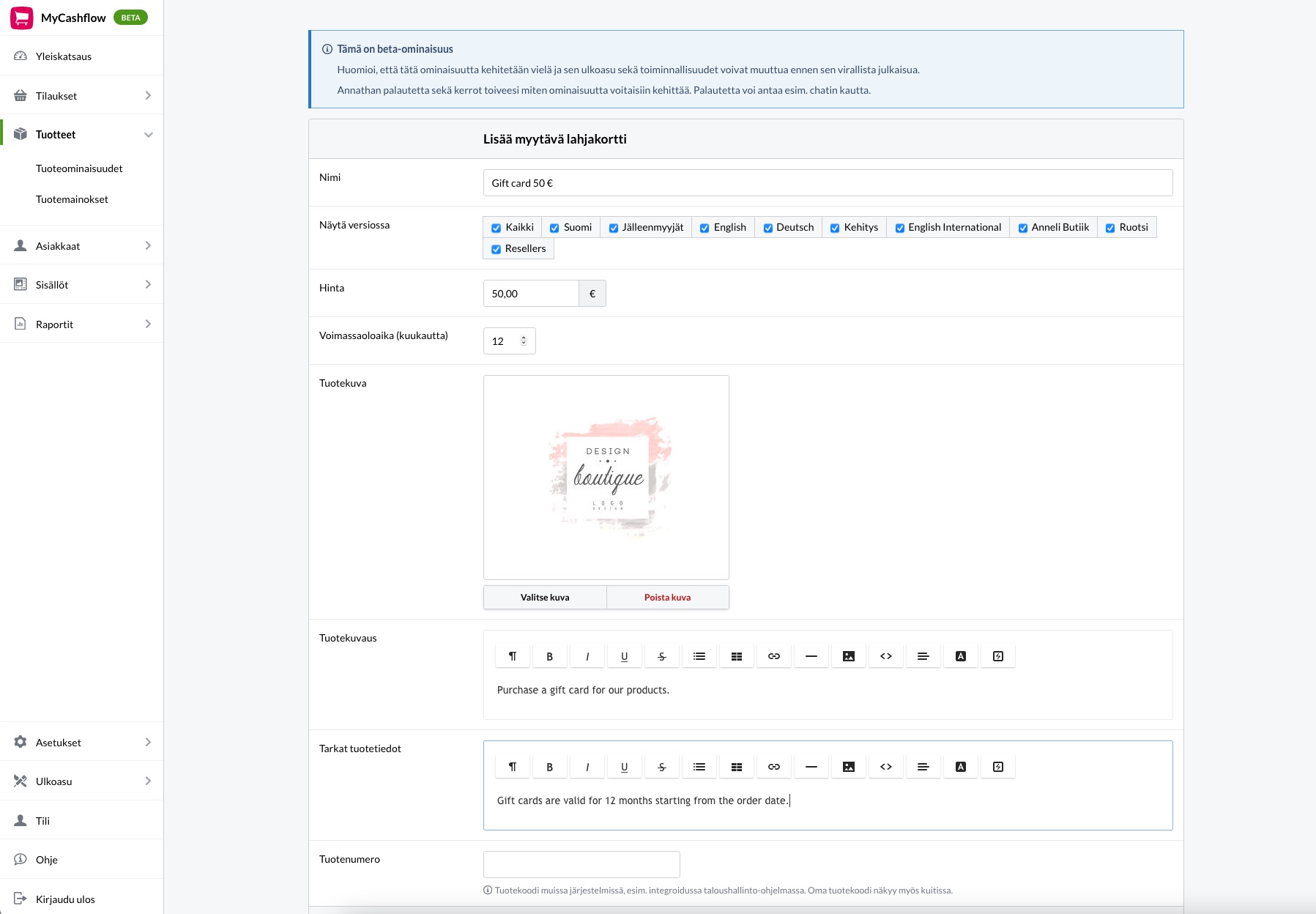
Sellable gift cards are under development.
Functionalities facilitating selling gift cards are going to be added step by step. A number of common settings available for regular products cannot be currently applied to gift card products.
To stay informed about latest developments in sellable gift card products, follow our release notes.
Installation and setup
The feature cannot be disabled.
However, you can always hide or delete the sellable gift cards when necessary.
You can now create gift card products on the Products page.
Creating and editing gift card products
The gift card product has now been created and set as visible in the selected versions. When a customer orders a gift card product, the gift card will be created upon marking the order as shipped.
By default, the gift card product is not added to any product category, which means that your customers won't be able to find it directly. To add the gift card product to any of your online store's product categories, drag it there from the product list.
Make sure to add information about the card's validity period to your online store's shipping conditions. By default, gift cards are valid for 1 year.
It is currently not possible to create multilingual contents for gift card products.
If you'd like to sell gift cards of different values, create separate gift card products for each value.
Here's how to edit a gift card product:
Editing a gift card product doesn't have any impact on the gift cards that you've already sold.
Gift card product settings
- Name: Currently, you can specify the name only in one language.
- Show in version: Select all store versions in which you'd like to sell gift cards.
- Price: The value of a gift card is always the same as its price. When necessary, you can edit the gift card's value in gift card settings.
- Validity period: Define the gift card's validity period in months. When necessary, you can edit the gift card's validity period in Validity period.
- Product image: You can currently set only one product image.
- Description: Provide a short and easy-to-read description which includes the most important information about the product.
- Product information: Provide a more in-depth description with detailed information about the product's properties and uses. Organize the text by using subheadings and other styles. Also be sure to use related keywords in order to optimize the description for search engines.
- Product code: The product code is used mainly to identify the product when transferring data between MyCashflow and other software (e.g. when using extensions for financial administration software).
Search engine optimization
If you have installed the Web Designer extension, you will see the Search engine optimization section, where you can define a heading and meta description to be shown in search engine results.
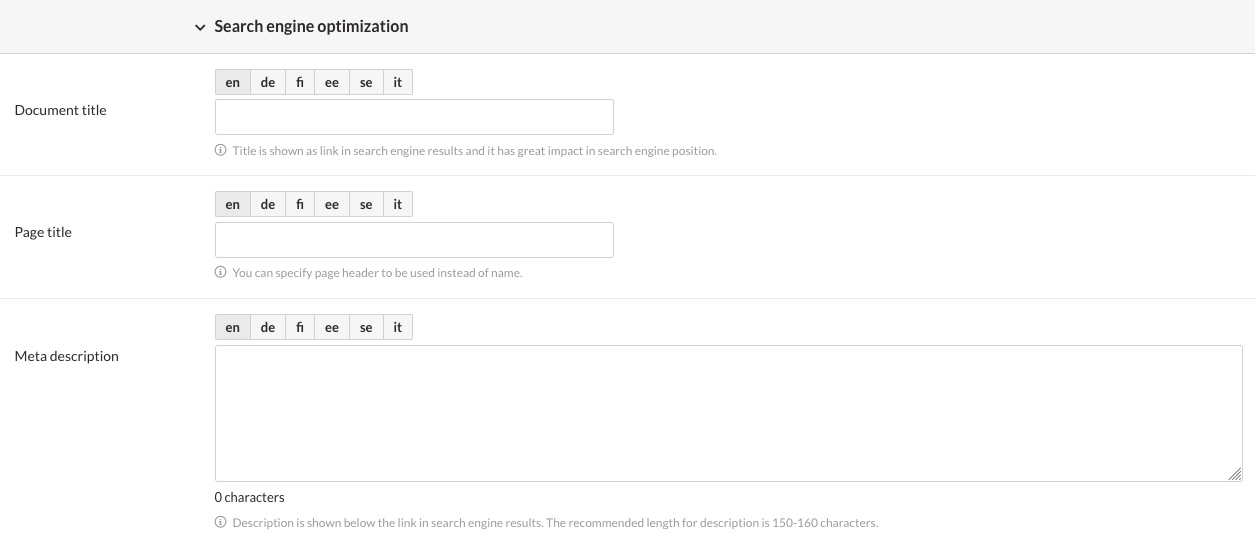
Find out more about optimizing your MyCashflow online store for search engines ›
Processing gift card orders
If the customer pays for the entire order when placing it (e.g. by using an online payment service) or used any of Klarna Checkout's payment methods, the gift card is created automatically, and its code and the link to download the PDF gift card are added to the order confirmation email. In this way, the customer receives the gift card directly after purchase without you having to do anything. Also, the shipment that includes the gift card is marked as shipped automatically.
If the customer pays with Klarna Payments, the gift card won't be shipped automatically. In the next paragraph, we explain how to process such orders.
If the customer doesn't pay for the entire order when placing it (or the customer pays with Klarna Payments), the gift card will only be created when the shipment containing the gift card product is marked as shipped.
- the gift card code is added to:
- product details on the order page
- the order confirmation email
- the receipt
- gift card details
- the link to download the PDF gift card is added to:
- the order confirmation email
- the order confirmation email
If an order contains multiple gift card products, separate gift cards are created for each of them.
- edit the gift card validity period (1 year by default)
- edit the gift card balance
Here you can print the PDF gift card yourself and send it to the customer e.g. by post or email.
Printing PDF gift cards
Optionally, you can print a gift card and send it to the customer as a PDF file or as a physical gift card.
Here's how to print a PDF gift card:
In this view, you can save the card to your own computer and send it by email to the customer, or print and mail it.
Returning gift card products
Gift card products can be returned in the same way as regular products.
However, gift cards aren't automatically nullified upon return, so make sure to nullify returned gift cards so that they cannot be used for paying in your online store any more.
When necessary, refund the customer.