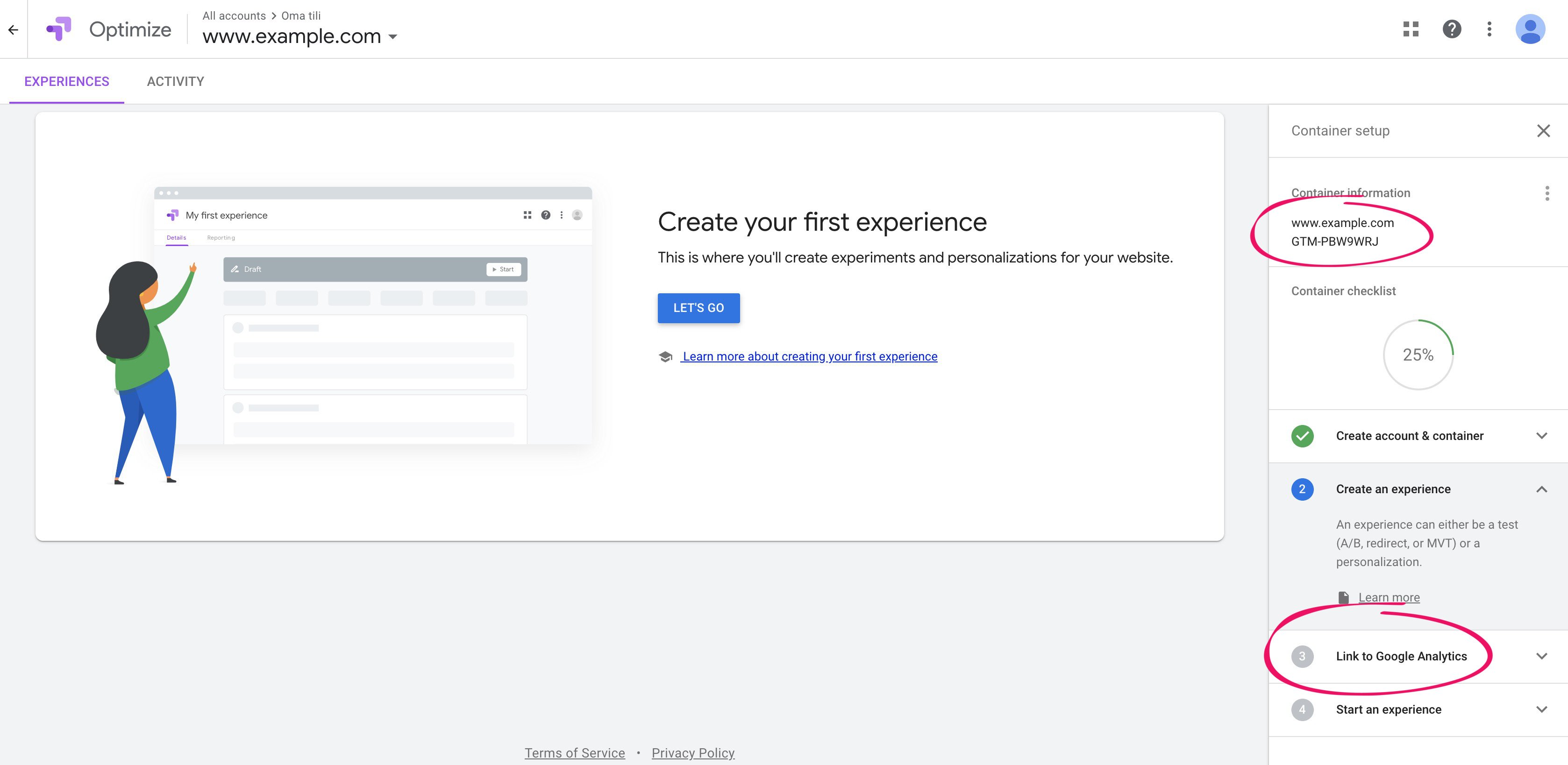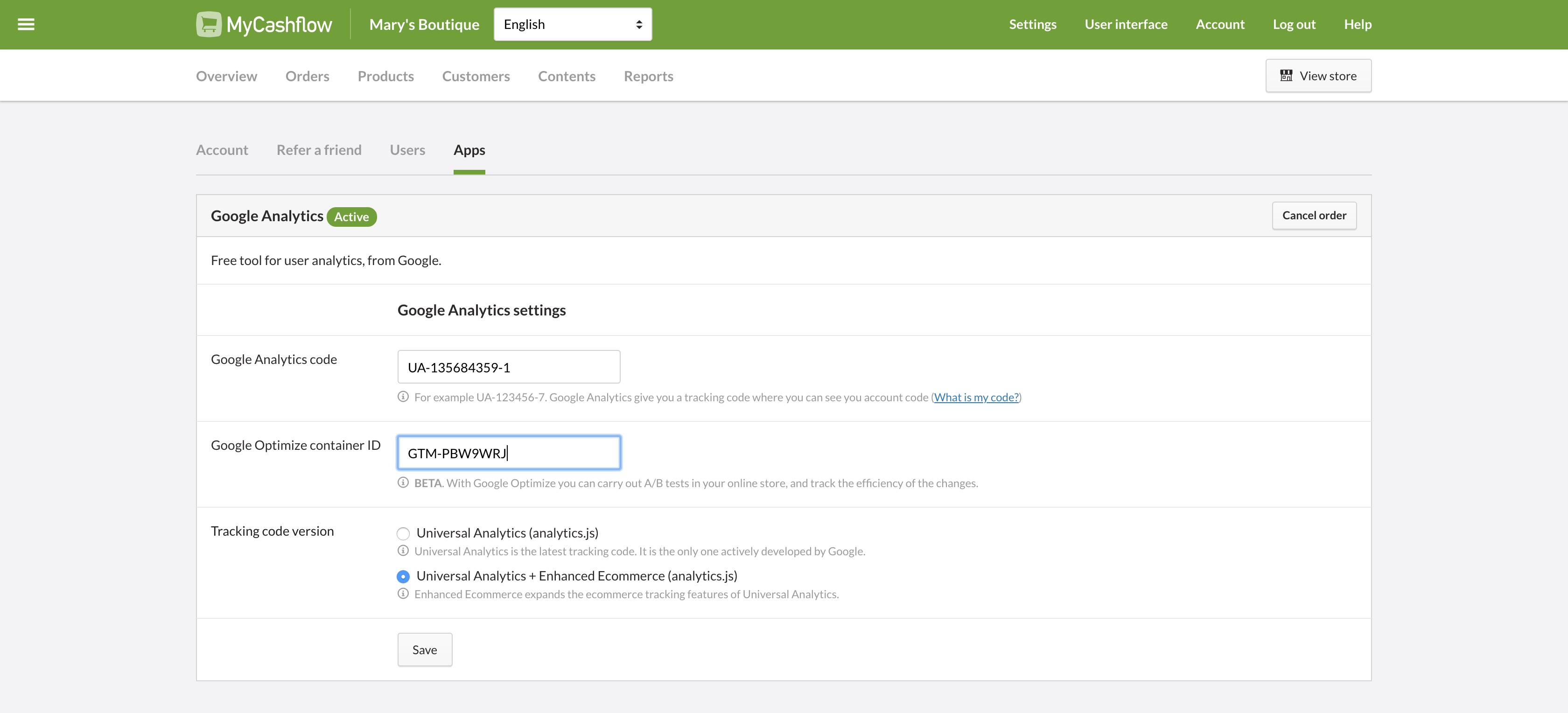Google Optimize is a service that is used for optimizing websites, allowing you to create different variants of your online store and to see which one provides the best experience for your customers.
This article is about the old Google Analytics extension.
There is a new Google Analytics 4 extension, which enables you to use the newest version of Google Analytics in your store.
Google will sunset the old Analytics version on 1 July 2023.
It is recommended to use the old and new Google Analytics extension side-by-side until the old version seizes to function.
Read more about the differences between the old and new Analytics.
The service is easy to use and doesn't require programming skills, as new variants are created by using a visual editor. Still, knowing the basics of Google Analytics comes in handy, especially when adding goals and targets as well as analyzing reports.
You can find some ideas below of things you can test with Google Optimize:
- Menus (product category names and order)
- Forms (the number of fields and the required fields)
- Buttons (size, color, location, and words versus symbols)
- Text (addressing the customers directly, or using neutral language versus jargon)
- Images (product, banner, and campaign images)
Pricing
The service is available in two plans: the free Google Optimize as well as the paid Optimize 360, with which you can create personalized experiences for the target audiences that already exist in Analytics.
The paid version is invoiced monthly by Google.
For more information about both versions, see Google's Help Center.
Installation and activation
To use Google Optimize, you must have Google Analytics enabled in your online store.
The instructions below assume that you've enabled Analytics for the page as a separate service. If you use Google Tag Manager, see Google's Help Center for instructions on how to enable Google Optimize.
Enabling Optimize involves the following stages:
- Creating an Optimize account
- Linking the Optimize account and the Google Analytics resources
- Enabling Google Optimize in your online store's admin panel
- Installing Google Optimize browser extension
- Creating experiments and variants
See the detailed instructions below:
You have now activated the Google Optimize service in your MyCashflow account. Next, link your Google Optimize account with your Google Analytics account and, optionally, with your Ads account. Once you're done, go to your Google Optimize account and create the first variant of your online store.
Experimental types
With Google Optimize, you can conduct different forms of experimentation with your online stores:
- A/B tests: used for creating page variants in which selected elements have been modified. Next, your customers are randomly divided into two groups, each of which can see only one of the two variants (either A or B). Customer behavior is then captured in order to identify the variant that performs better.
- Multivariate tests: at the same time, you can test, for example, three different images and two different headings. You may want to use this type of test when, for example, optimizing a landing page as a whole.
- Redirect tests: used for comparing separate web pages, which means that the variants are identified based on their URL addresses and not on individual changes. You may want to use the text to, for example, compare two different designs or completely different landing pages.
For more information about different experiment types, see Google's Help Center.
Sample experiments
Here are some ideas for things you can test with Google Optimize. Before publishing a change to all visitors to your online store, you may want to make sure that it is a genuine improvement by creating an A/B experiment for it.
Many examples in this section require changes to the store theme.
If you don't have any experience in modifying store themes, let your theme's designer make the necessary changes to the design of your online store.
Reordering product category pages
Some pages, such as the front page and display window pages, may contain multiple product lists whose order can be A/B tested.
In the test, you can, for example, set the recently viewed products as the first product list and display the discounts that are associated with the product category close to the top of the page.
Add all necessary product lists to the page, and reorganize them by using the Optimize editor.
Exchanging cross-sell products
You can't use Optimize to make changes to properties that are defined on the server.
So if you'd like to display different cross-sell products on a product's page, add all relevant products as cross-sell products to that product. Then remove the unnecessary cross-sell products from the list.
Displaying shipping costs on product pages
Add shipping costs to the page by using the ../interface/tags/productshippingmethods.html tag.
Create an experiment in Optimize, and hide or delete the element containing shipping costs in the variant.
Advertising free shipping
Add a banner which advertises free shipping to the store and theme.
Create an experiment in Optimize, and hide or delete the banner. If the banner constitutes part of a carousel, make sure that you remove only the banner and not the entire carousel.
Analyzing results
Keep an experiment running for the defined period of time during which Google will display the different variants of your online store to your customers and will track their behavior. When you log in to your Google Optimize and Analytics accounts, the reports will make it clear which variants work and which don't.
To access individual reports for specific experiments in Google Optimize, go to the experiment's tab:

In your Google Analytics account, you can check realtime reports as soon as the experiment is up and running. Make sure that you check event classes and event activities.
See Google's Help Center for more information on analyzing reports.
Linking Optimize to Google Ads
If you use the Google Ads service, you may want to link your Optimize account to Google Ads. In this way you can check which variants have a positive influence on the results of your Ads campaigns and target your experiments based on your Ads accounts, campaigns, advertising groups, and keywords.
For more information on linking Optimize to Google Ads, see Google's Help Center.